- Linux Ubuntu 1804 Iso Download Torrent
- Linux Ubuntu 1804 Iso Download Windows 7
- Linux Ubuntu 1804 Iso Download Free
- Linux Ubuntu 1804 Iso Download 64
- Linux Ubuntu 1804 Iso Download Torrent
As mentioned in the Bionic Beaver release notes, Ubuntu 18.04 LTS will not have a 32 bit Desktop Image Installer. But in the beta 1 release it has 32bit Desktop Images.
Download Xubuntu Latest LTS release: 18.04, Bionic Beaver The 18.04 release, codenamed Bionic Beaver, is a Long Term Support release and has support for 3 years.
This is little off topic, but I'm confused.
Where can I download Ubuntu 18.04 Beta 1? Is it the daily build from today? I think there will be a Beta 2 iso file, I am not sure, but there are Beta 2 iso files for Ubuntu Server Artful (released as 17.10). Is there a way to pause a running process on Linux systems and resume later? If you want a 'clean and basic' iso file of Ubuntu Bionic to be released as 18.04 LTS, you can download a Ubuntu mini.iso alias Netboot iso file. There are versions for 32-bit as well as 64-bit kernels. First, you have to download Ubuntu Server 18.04 LTS ISO image from the official website of Ubuntu. To do that, visit from your favorite web browser. Then, go to Download > 18.04 LTS as marked in the screenshot below. First, you have to download Ubuntu Server 18.04 LTS ISO image from the official website of Ubuntu. To do that, visit from your favorite web browser. Ubuntu Server 18.04.1 LTS uses the Linux Kernel 4.15.0 at the time of this writing. So, that’s how you install Ubuntu Server 18.04 LTS on your server.
4 Answers
If you want a 'clean and basic' iso file of Ubuntu Bionic to be released as 18.04 LTS, you can download a Ubuntu mini.iso alias Netboot iso file. There are versions for 32-bit as well as 64-bit kernels.
During the development phase (until April 2018) you will find the Bionic mini.iso files
- via the ISO testing tracker
- via 'Bionic Daily'
- for 'Bionic Netboot i386' (32-bit) and Netboot amd64 (64-bit).
- 'Link to the download information'
- for 'Bionic Netboot i386' (32-bit) and Netboot amd64 (64-bit).
- via 'Bionic Daily'
You will find more details and the released mini.iso files via this link,
You can use the mini.iso to install standard Ubuntu as well as the community flavours of Ubuntu. You can also create an Ubuntu Server or a custom system with only some manually selected program packages.
But Ubuntu Desktop (standard Ubuntu) and Ubuntu Server 18.04 LTS will only be released with 64-bit iso files (for standard PC computers) as described in the answer by @pomsky.
The link you provided is for Ubuntu Budgie, an official community-maintained flavour which uses the Budgie desktop environment, not for the 'standard' Ubuntu image (which uses GNOME desktop environment).
Ubuntu developers have decided to drop 32-bit image for vanilla Ubuntu (in fact it's already dropped, there is no Ubuntu 17.10 32-bit image), but (at least some of the) other flavours will continue supporting 32-bit system for now.
If you want to get a basic image for Ubuntu 18.04, see the answer by @sudodus.
For your information Ubuntu MATE has 32-bit installer.
You can visit official website https://ubuntu-mate.org/download/ and choose 32-bit version.
Currently they provide both 16.04.5 LTS and 18.04.1 LTS.
If you need to download specific point release you can visit http://cdimage.ubuntu.com/ubuntu-mate/releases/ .
The announcement was never about the Ubuntu flavours like Ubuntu Budgie, but only about Ubuntu itself. Only the Desktop and Server 32-bit images for Ubuntu will go away.
Even the 32-bit repositories won't go away.
From what I've heard the netboot image will continue to be available for 32-bit (even if they won't be available you can just upgrade from a previous installation of that).
Not the answer you're looking for? Browse other questions tagged 32-bitrelease-managementcd-image or ask your own question.
On this page
Wiki.js is an open source, modern and powerful wiki app based on Node.js, Git, and Markdown. Wiki.js runs on the flamingly fast Node.js engine and is optimized to conserve CPU resources. Some of the Wiki.js features worth mentioning are:

- Markdown editing, backed by Git
- Lightweight, yet extremely powerful
- Beautifully designed for the modern web
- Integrated Access Control
- Intuitive Assets Management
- Built-in search engine
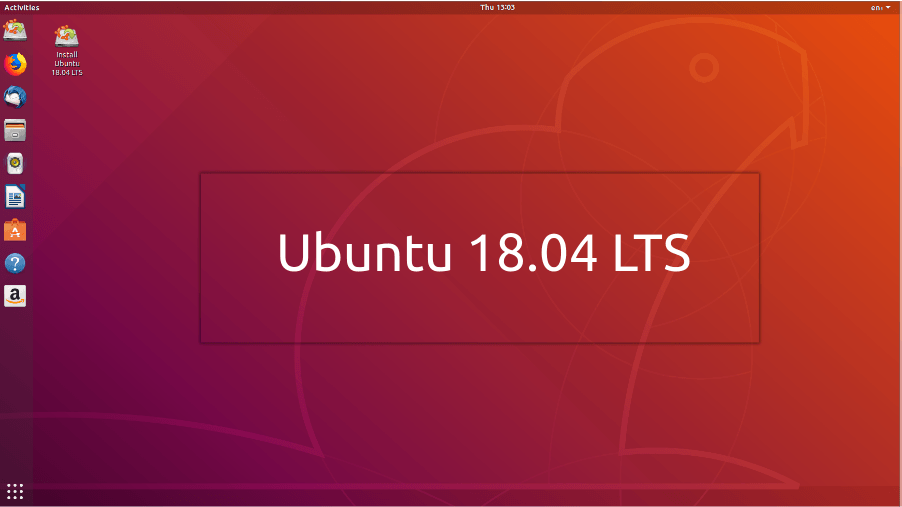
In this tutorial, we will walk you through the Wiki.js version 1 installation process on a Ubuntu 18.04 LTS operating system by using NGINXas a reverse proxy server, MongoDB as a database server, PM2 as a process manager and optionally you can secure transport layer by using acme.sh client and Let's Encrypt certificate authority to add SSL support.
Requirements
Requirements to run Wiki.js are the following:
- Node.js
6.11.1to10.xis required. - MongoDB version
3.2or later. - Git version
2.7.4or later. - Web Server software such as NGINX, Apache, Caddy, H2O...
- An empty Git repository (optional).
- Minimum of512MB RAM. 1GB of RAMrecommended.
- About300MBof disk space.
- Domain name withA/AAAA DNS records set up.
Prerequisites
- An Ubuntu 18.04 LTS operating system.
- A non-root user with
sudoprivileges.
Initial Steps
Check your Ubuntu version:
Set up the timezone:
Update your operating system packages (software). This is an important first step because it ensures you have the latest updates and security fixes for your operating system's default software packages:
Install some essential packages that are necessary for basic administration of Ubuntu operating system:
Step 1- Install Node.js and npm
Wiki.js is built on Node.js. We are going to install the latest recommended version for Wiki.js which is version 10at the time of this writing. On Linux, you have a few Node.js installation options: Linux Binaries (x86/x64), Source Code or via Package Managers. We will use a Package Management option which makes installing and updating Node.js a breeze.
Download and install the latest recommended version of Node.js from the NodeSource repository:
NOTE:npm is distributed with Node.js - which means that when you download Node.js, you automatically get npm installed on your system.
Check Node.js and npm version:
Npm is a separate project from Node.js and tends to update more frequently. As a result, even if you’ve just downloaded Node.js (and therefore npm), you’ll probably need to update your npm. Luckily, npm knows how to update itself! To update your npm, type this into your terminal:
This command will update npm to the latest stable version.
Re-check npm version with:
And it should return the latest version number.
Step 2 - Install MongoDB database
Wiki.js needs a database to store its data, and the current stable version of Wiki.js supports only MongoDB database engine. According to that, we will need to install MongoDB database.
Download and install MongoDB database:
Check the MongoDB version:
Start and enable (set it to start on reboot) MongoDB service if not already started and enabled:
Step 3 - Installacme.shclient and obtain Let's Encrypt certificate (optional)
Securing your website with HTTPS is not necessary, but it is a good practice to secure your site traffic. In order to obtain an SSL certificate from Let's Encrypt, we will use acme.sh client. Acme.sh is a pure UNIX shell software for obtaining SSL certificates from Let's Encrypt with zero dependencies.
Download and installacme.sh:
Check acme.sh version:
ObtainRSAandECC/ECDSAcertificates for your domain/hostname:
If you want fake certificates for testing you can add--staging flag to the above commands.
Linux Ubuntu 1804 Iso Download Torrent
To list your issued certs you can run:
Create folders to store your certs. We will use /etc/letsencrypt but it can be anything you prefer to store SSL certs.
Install/copy certificates to/etc/letsencryptdirectory.
After running the above commands, your certificates and keys will be in:
- ForRSA: /etc/letsencrypt
/example.comdirectory. - ForECC/ECDSA: /etc/letsencrypt
/example.com_eccdirectory.
All the certificates will be automatically renewed every 60 days.
After obtaining certs, exit from root user and return back to normal sudo user:
Step 4 - Install and configure NGINX
Wiki.js (or any HTTP Node.js app) can run without any actual web server (such as NGINX or Apache). However, it is highly recommended to put a standard web server in front of Wiki.js. This ensures you can use features like SSL, multiple websites, caching, etc. We will use NGINX in this tutorial, but any other server will do, you just need to configure it properly.
Download and install NGINX from the official NGINX repo by issuing the following commands:
Check the NGINX version:
Enable and start NGINX service:
Runsudo vim /etc/nginx/conf.d/wiki.js.conf
and configure NGINX as an HTTPS reverse proxy.
The only thing you need to change in the above config isserver_namedirective, the domain name in the ssl file paths, and potentiallyproxy_passdirective if you decide to configure some other than3000port. Wiki.js uses port3000by default.
Check the NGINX configuration:
Finally, for changes to take effect, we need to reload NGINX:
Step 5 - Install and setup Wiki.js
Create a document root directory where Wiki.js should reside in:
Navigate to the document root directory:
Create a user for wikijs
Change ownership of the/var/www/wiki.js directory to wikijs user:
From/var/www/wiki.js directory, run the following command to fetch and install the latest Wiki.js application:
Once the installation is completed, you can run the following command in order to view the currently installed version of Wiki.js:
Once the installation is completed, you'll be prompted to launch the configuration wizard.
So, start the configuration wizard by running:
Using your web browser, navigate tohttp://example.comand follow the on-screen instructions. All settings entered during the configuration wizard are saved in theconfig.ymlfile. The configuration wizard will automatically start Wiki.js for you.
First, you will see a welcome message. Click on the 'Start' button:
Next 'System Check' page will appear. If all requirements are met, click on the 'Continue' button.
Enter general information about your wiki and click the 'Continue' button:
Linux Ubuntu 1804 Iso Download Windows 7
Read the 'Important Consideration' notice and click 'Continue' for the next step:
Next, connect to the database and continue:
You should see a message that Wiki.js has been successfully connected to the database. Click the 'Continue' button:

Set paths and continue:
Set up remote Git repo if you want or skip this step. This step is optional but highly recommended:
Next, click the 'Continue' button:
Create an admin account and click the 'Continue' button:
And finally, start the Wiki.js:
Wait around 30 seconds and you should be redirected to Wiki.js homepage:
The installation is completed. You should wiki welcome page:
Step 6 - Setup PM2 Process Manager
By default, Wiki.js will not start automatically after a system reboot. In order to make it start on boot, we need to setup PM2 process manager. PM2 comes bundled with Wiki.js as a local npm module, so we don't need to install PM2 globally.
Tell PM2 to configure itself as a startup service by running:
Linux Ubuntu 1804 Iso Download Free
Finally, save the current PM2 configuration by running the command:
Linux Ubuntu 1804 Iso Download 64
Your Wiki.js now runs as a background process, using PM2 as its process manager.