When you download Windows from Microsoft Store, you have two options: You can download a collection of compressed files, or you can download an ISO file. An ISO file combines all the Windows installation files into a single uncompressed file.
Steps to Create Bootable Windows 8.1 USB Flash drive: 1: Download RUFUS and save. 2: Insert the USB Flash drive on your PC and format it in FAT32 format. 3: Launch Rufus. It does not need any installation. Rufus will automatically detect the USB flash drive instantly and display its size. See the image below. How to Install Windows 8 or 8.1 From a USB Device Create an ISO file from the Windows 8 DVD. This is the procedure by which you create a single file, called an ISO image, that contains all the data stored on the Windows 8 setup DVD disc.
If you choose to download an ISO file so you can create a bootable file from a DVD or USB drive, copy the Windows ISO file onto your drive and then run the Windows USB/DVD Download Tool. Then simply install Windows onto your computer directly from your USB or DVD drive.
When you download the ISO file, you must copy it onto a USB or DVD. When you're ready to install Windows, insert the USB drive or DVD with the ISO file on it and then run Setup.exe from the root folder on the drive.
This allows you to install Windows onto your machine without having to first run an existing operating system. If you change the boot order of drives in your computer's BIOS, you can run the Windows installation directly from your USB drive or DVD when you first turn on your computer. Please see the documentation for your computer for information about how to change the BIOS boot order of drives.
Making copies
To install the software, you can make one copy of the ISO file on a disc, USB flash drive, or other media.
After you’ve installed the software and accepted the license terms that accompany the software, those license terms apply to your use of the software. The license terms for Windows permit you to make one copy of the software as a back-up copy for re-installation on the licensed computer. If you do not delete your copy of the ISO file after installing the Windows software, the copy of the ISO file counts as your one back-up copy.
If you need to download the software again, you can go to your Download Purchase History in your Microsoft Store account and access the download there.
In last week's post, Get the free 90-day evaluation of Windows 8 Enterprise, I showed you how to download the free 90-day evaluation copy of the final version of Windows 8 Enterprise and burn the ISO file to a bootable DVD using Windows 7's Windows Disc Image Burner tool. While installing from a DVD is suitable in most situations, you may want to be able to install Windows 8 from a USB flash drive. Fortunately, doing so is not as difficult as it once was. In fact, Microsoft has a utility called the Windows 7 USB/DVD Download Tool that will allow you to convert the ISO image so that it can boot from a USB flash drive. (Keep in mind that while the tool has Windows 7 in its name, it will still work for Windows 8.)
In this article, I'll show you how to download, install and use the Windows 7 USB/DVD Download Tool to transfer the Windows 8 Enterprise evaluation ISO to a bootable USB flash drive. Keep in mind that while I'll use the Windows 8 Enterprise evaluation ISO as my example, this procedure will work with any Windows 7 or Windows 8 ISO.
This blog post is also available as a TechRepublic Photo Gallery.
Microsoft Weekly Newsletter
Be your company's Microsoft insider with the help of these Windows and Office tutorials and our experts' analyses of Microsoft's enterprise products. Delivered Mondays and Wednesdays
Sign up today Sign up today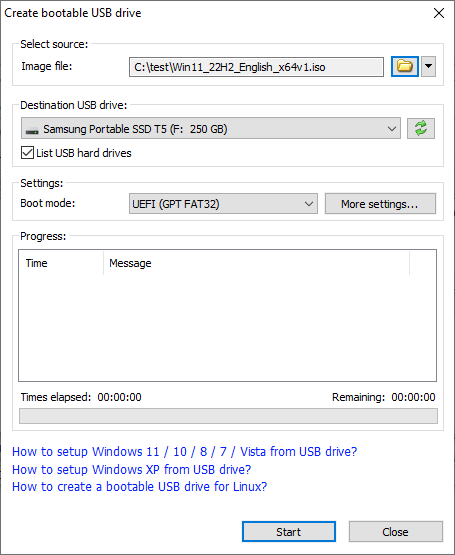
What you need
To install the Windows 7 USB/DVD Download Tool, you need at least a Pentium 233 MHz processor and 50MB of free hard disk space. You can install the tool in Windows XP SP2, Windows Vista, or Windows 7 (32-bit or 64-bit). Your USB flash drive must be at least 4GB and it should not have any other files on it. In fact, I recommend that you perform a full format of your USB flash drive; just to be sure that it is error free.
If you are running Windows XP, you will need to download and install both Microsoft .NET Framework 2.0 and Microsoft Image Mastering API v2 before you install the Windows 7 USB/DVD Download Tool. Keep in mind that the most current version of the .NET Framework is 4.5, but if you only want to download 2.0, previous versions are available on the .NET site linked above.
Downloading the tool
Downloading the tool is easy. To begin, head over to the Microsoft Store's Windows 7 USB/DVD Download Tool page and scroll down until you see the download link. When you click it you'll be prompted to either Run or Save the tool, as shown in Figure A. For my example, I chose to save the file so that I could experiment with the tool on various machines.Figure A
You can download the Windows 7 USB/DVD Download Tool from the Microsoft Store.
After I downloaded the file to my hard disk, I double-clicked the executable and was prompted with a Security Warning, shown in Figure B. You'll see a similar warning if you choose to Run the installation from the download site.Figure B
If you run the file from your hard disk, you'll see this Security Warning.
As soon as you click Run, you'll see the Windows 7 USB/DVD Download Tool Setup Wizard. The installation runs pretty quickly via the four step wizard and the first and last screens of the wizard are shown in Figure C.Figure C
The Windows 7 USB/DVD Download Tool Setup Wizard consists of four screens.
Running the tool
Once the Windows 7 USB/DVD Download Tool is installed, I recommend that you insert your 4GB or larger USB flash drive and wait for it to be recognized. That way, the drive will be ready when you are running the tool. When the flash drive is ready, you can launch the Windows 7 USB/DVD Download Tool from the Start menu. As soon as you do, you'll encounter a User Account Control dialog box like the one shown in Figure D and will have to work through it.Figure D
When you launch Windows 7 USB/DVD Download Tool, you'll have to work though a UAC.
When the Windows 7 USB/DVD Download Tool displays its first screen, as shown in Figure E, you'll be prompted to locate and select the ISO file. (As a sidebar, I must point out that the first time that I saw this screen I was a little startled to see Microsoft Store in the title bar - I had expected a more traditional looking wizard interface, like the one from the setup. Not a big deal by any means, it just took a little getting used to.)Figure E
The first step is to locate the ISO file.
On the second screen, shown in Figure F, you will click the USB device button. However, as you can see, you can just as easily select DVD as the media type. (If you are running Windows XP, which doesn't include a tool like Windows 7's Windows Disc Image Burner tool, this tool comes in handy if want to burn a Windows 8 ISO to DVD.)Figure F
On this screen, just click the USB device button.
When the third screen appears, you should see your USB flash drive in the list box, as shown in Figure G. If not, click the Refresh button adjacent to the list box. Once your drive appears, click the Begin copying button. As soon as you do, the Windows 7 USB/DVD Download Tool will perform a quick format of the flash drive, ostensibly to make it a bootable drive.Figure G

Once your drive appears, click the Begin copying button.
Once the Windows 7 USB/DVD Download Tool begins copying the file to the drive, from start to finish the process will take anywhere from 5 to 10 minutes to complete depending on the speed of your flash drive. When it is done, the status will indicate Backup completed. The beginning and ending of the copy operation are shown in Figure H. When the copy operation is done, just click the close button in the upper right corner.Figure H
From start to finish the process will take anywhere from 5 to 10 minutes to complete.
When the operation is finished, you can launch Windows Explorer and take a peek at the contents of your now bootable USB flash drive, as shown in Figure I.Figure I
You can use Windows Explorer to take a look at the contents of the USB flash drive.
Booting from the USB flash drive
Once you insert the bootable USB flash drive into the system on which you want to install Windows 8, restart the system, and then follow the onscreen instructions to access the boot menu. On my test system, the boot menu looked like the one shown in Figure J. Using the down arrow, I selected the USB Flash MemoryPMAP option and pressed [Enter].Figure J
On your system's boot menu you'll select the option that identifies the bootable USB flash drive.
Within a few moments, you'll see the new Windows flag on the screen, as shown in Figure K, indicating that Windows 8 Setup is being initialized.Figure K
The new Windows flag displays as Windows 8 Setup is initialized.
For the best possible experience while you use the evaluation and for ease of disposal once the 90 days are up, I recommend that you install Windows 8 Enterprise to a VHD and use it in a dual-boot configuration as I showed you in the article titled Dual-boot Windows 7 and Windows 8 using a VHD.
Bootable Usb Windows 8 Iso Download Torrent
What's your take?
Bootable Usb Windows 8 Iso Download Pc
Are you planning on installing Windows 8 from a bootable USB flash drive? Will you install it in a VHD dual-boot configuration? As always, if you have comments or information to share about this topic, please take a moment to drop by the TechRepublic Community Forums and let us hear from you.
Bootable Usb Windows 8 Iso Download Free
